The Internet GateKeepers at Google
Which Web Browser is King?
It's a highly debatable topic, one that tends to be subjective and fraught with inconsistencies. For example, latency on the Internet can dramatically affect browser speed. One day, Google Chrome can load IGN.com faster than butter on a banana, the next day (say, when a new Gears of War 2 review posts), latency can slow the site to a crawl, and Chrome seems like a dud. That's why, when you see speed tests for browser that claim "Chrome loads faster" it's important to ask a few questions: loaded when, over what broadband speed, with what other apps running, on what machine?
Speed, of course, isn't everything. We ran into an interesting compatibility glitch or two completing some of our tests. If a browser can't finish a particular benchmark, it doesn't get a score.
What does it mean, ultimately? For the average user, it may not mean much. But for those of us who spend vast amounts of time on the Internet, for work and play, browser performance is a big issue. Waiting for sites to load is no fun when you're trying to get work done.
Let's dive into the testing methodology. Continued...
Microsoft Takes 7 Years to Release Security Patch
Windows 7 Benchmarks Show Little Improvement On Vista
"In fact, as I worked my way through the process lists of the two operating systems, I was struck by the extent of the similarities," Kennedy writes, before discussing the results of a nine-way workload test scenario he performed on Windows 7 — the same scenario that showed Vista was 40 percent slower than Windows XP.
"In a nutshell, Windows 7 M3 is a virtual twin of Vista when it comes to performance," Kennedy concludes. "In other words, Microsoft's follow-up to its most unpopular OS release since Windows Me threatens to deliver zero measurable performance benefits while introducing new and potentially crippling compatibility issues."
Recession Proof: Improving Your ROI during down periods
While consumer spending has slowed down since the financial meltdown last year, these trends provide an opportunity, as well as a challenge, for small businesses today. Since you're reading this newsletter, you're already savvy enough to appreciate the value of smart web marketing - online marketing channels allow you to target your audience with special offers, unique up-sells and value-add propositions that can help increase your revenue even while overall consumer spending is down.

In today's economy, there are no "one size fits all" offers - each consumer responds to a different message, price point and feature set before deciding on a purchase. Given the ease of comparison shopping, there are dozens of vendors within each industry vying for new business. Since you can segment your search ads, landing pages and product offerings for each type of consumer, it's possible to out flank your competition through improved targeting.
Suppose you're a dentist serving a college town and looking to expand new clients. Rather than just providing standard ads with your contact information you can offer specials such as free teeth whitening when you refer a friend or 50% off initial visits for new students. These types of offers resonate with the demographic you are targeting, and, when combined with the proper graphics, can result in higher conversion rates.
Intelligent web marketing
can help you generate new business during a recession, since consumers are
always looking to save or upgrade their vendors. By providing a cost-effective,
intelligent set of features for your consumers, you can grow your bottom line even as the economy is shrinking.
Fake popup study sadly confirms most users are idiots
The authors, who work in the Psychology Department of North Carolina State University, crafted a set of four fake dialog boxes. All of them contained the following warning: "The instruction at '0x77f41d24 referenced memory at '0x595c2a4c.' The memory could not be 'read.' Click OK to terminate program." One of the warnings was indistinguishable from the standard Windows XP system dialog, but the remaining three were had a number of warning signs that should tip off users to potential malware.
In all cases, mousing over the "OK" button would cause the cursor to turn into a hand button, behavior more typical of a browser control; all dialogs also had minimize and maximize buttons, while a second added a browser status bar to the bottom of the window. Finally, the most blatant one alternated between black text and a white background and a white-on-black theme. All of these should metaphorically scream, "This is not safe!"
The researchers then created a Flash application that would mimic loading a series of medical websites. They told a panel of 42 college students that they were supposed to watch as the sites loaded and then would be asked a series of questions about the sites. Instead, the fake dialogs were loaded in a random order and the users' responses were tracked.
Of the 42 students, 26 clicked the OK button for the "real" dialog. But 25 clicked the same button for two of the fakes, and 23 hit OK on the third (the one with the status bar showing). Only nine of them closed the window—two fewer than had closed the real dialog. In all cases, a few of the users simply minimized the window or dragged it out of the way, presumably leaving the machine's next user at risk.
 The response time, which tracked how long it took the users to perform any action, was not significantly different among the different dialogs, indicating that there wasn't even any thought expended on evaluating the fakes.
The response time, which tracked how long it took the users to perform any action, was not significantly different among the different dialogs, indicating that there wasn't even any thought expended on evaluating the fakes.
Follow-up questions revealed that the students seemed to find any dialog box a distraction from their assigned task; nearly half said that all they cared about was getting rid of these dialogs. The results suggest that a familiarity with Windows dialogs have bred a degree of contempt and that users simply don't care what the boxes say anymore.
The authors suggest that user training might help more people recognize the risks involved with fake popups and the diagnostic signs of genuine Windows dialogs, but the fact that the students didn't appear to spend any more time evaluating the fake dialogs raises questions as to whether education is enough.
The study will appear in the Proceedings of the Human Factors and Ergonomics Society.
SmartBox Recommended Software
If you've been thinking about renewing your anti-virus subscription and getting up to date, or maybe about upgrading your computer with the latest version of PowerDVD, we've got great deals on them all.
If you have multiple computers that need protection, or want to get more than one year of protection at a time, take a look at our package deals. I don't think you can find a better price anywhere.
Best yet, when you buy your software through us, we'll offer you 50% Off an On-Site Service Call. Call Us Now for more details!
Meantime, checkout our pricing at http://software.smartboxllc.com.
All the Best,
Colin Receveur
colin@smartboxllc.com
(502) 741-1413
www.SmartBoxllc.com
Computer Repair 101 - Just Hold the Repairman Hostage
According to Halifax Police, Ms. Sinclair was enraged with Mr. Scott. "She told the technician, in a tirade, that he was not leaving until her Internet was working and she told him she was keeping him hostage," Constable Jeff Carr said.
"She implied that she had a gun, although he didn't see one."
The repairman told Ms. Sinclair he could fix her computer, but first had to retrieve a disc from his truck, according to the police version of events. Ms. Sinclair followed Mr. Scott downstairs, but he was able to run away and drive to the Aliant office.
Mrs. Sinclair denies the allegations and says that she merely stated, 'I don't want to hold you hostage, but would you mind hanging around until the other technician arrives so that the two of you can sort it out.' She was arraigned in Halifax Provincial Court Friday and is now free on conditions including that she have no contact with the repairman or any employee from her ISP.
Google Releases Own Browser - Chrome
Google Picasa 3.0 - Now With Facial Recognition
A Good Reason To Go Full-Time SSL For Gmail
Last week Google introduced a new feature in Gmail that allows users to permanently switch on SSL and use it for every action involving Gmail, and not only, authentication. Users who did not turn it on now have a serious reason to do so as Mike Perry, the reverse engineer from San Francisco who developed the tool is planning to release it in two weeks.
When you log in to Gmail the website sends a cookie (a text file) containing your session ID to the browser. This file makes it possible for the website to know that you are authenticated and keep you logged in for two weeks, unless you manually hit the sign out button. When you hit sign out this cookie is cleared.
Read more @ Hungry Hackers
Intel Releases USB 3.0 Specs
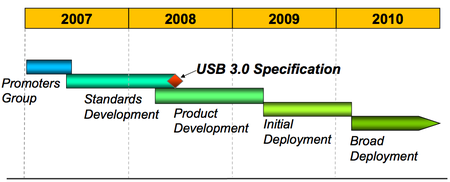
USB 3.0 is set to deliver data-transfer speeds of up to 5Gb/s, initially over tweaked connectors and wiring and, later, over optical links.
XP Still Killing Vista in Sales
Microsoft Distorts Vista Sales Figures
While Microsoft excitedly tries to sway public opinion by touting that Windows Vista License sales top 180 Million units, Hewlett-Packard (HP) was busy smacking Microsoft down -- reportedly shipping PCs with a Vista Business license but with Windows XP pre-loaded in the majority of business computers sold since the June 30 Windows XP execution date established by Microsoft -- casting a lot of doubt over how many copies of Vista have actually been sold.
In other words, Microsoft counts a sale for Windows Vista even though the computer manufacturer actually sold Windows XP. It's kind of ironic when you realize how desperate Microsoft has become to gain public acceptance for the dying operating system. Dell and other computer manufacturers are reportedly also shipping computers 'downgraded' to Windows XP.
Microsoft has told HP they won't be able to do that after January 2009, but HP is already discussing how to push that deadline back with Microsoft. Feedback from HP customers reveals that they hadn't had the time to do full compatibility testing of all their business applications with Vista and the high time and monetary costs of rebuilding system images wasn't worth it, especially in this economy.
Blu-Ray Bites The Dust TooIn other news, consumers do not want Blu-ray, says a research firm. A consumer survey done by ABI Research revealed that over half of the 1000 respondents had 'other priorities,' to buying a Blu-ray player, saying that they had no plans to purchase one; a further 23% are likely to buy, but not until sometime in 2009.
ABI Research principal analyst Steve Wilson said that there wasn't much value proposition seen in a Blu-ray player or in content "Consumers were happy to embrace standard DVD when that format arrived because the improvement in quality over VHS videotapes was dramatic. Standard DVD didn't require the purchase of a new TV either.
In contrast, while half of the respondents to our survey rated Blu-ray's quality as 'much better' than standard DVD, another 40% termed it only 'somewhat better,' and most are very satisfied with the performance of their current DVD players." Another reason cited was that a Blu-ray investment also dictates an HDTV purchase, something consumers are reluctant to do.
Why Power Failures Always Lead To Data Loss
But, what happens to your precious data when there is a power outage?
Will your file system recover? Properly? Are you sure?
Will you have to resort to your backup, just to be safe?
Maybe you need a UPS. Then again, maybe not. Either way, reading this article will help you to make that decision.
Colin Receveur
SmartBox, LLC
Survival Time of an Un-Patched Windows Computer?
As many of my current clients know, I've pushed routers (in conjunction with other security measures) upon all of them for security reasons. A few have called me paranoid, so it's nice to see a study backing up my paranoia! While they were more expensive several years ago, routers have come down to a point where even the simplest of home users can afford to have one protecting their computer system.
Concludes the ISC's Hutchinson: "While the survival time varies quite a bit across methods used, pretty much all agree that placing an unpatched Windows computer directly onto the Internet in the hope that it downloads the patches faster than it gets exploited are odds that you wouldn't bet on in Vegas."
Tweaking Your Windows Startup Routine
You probably have asked yourself before "What is all this crap that starts up when I turn my computer on?!"
You're not alone. 3rd party vendors load all kinds of junk software onto your computer. These programs all serve legitimate purposes, and are not intended to bog down your system, but they do. AIM, Antivirus programs, all of the little programs sitting in your task bar, and some programs you can’t see all contribute to the performance of your system.
Disabling unused Windows Startup Applications
The following steps will teach you how to remove programs and services from the startup sequence. Doing this will free up RAM memory, since those programs will not be running any more. It will also dramatically increase the time that your computer takes to turn on. To use this feature make sure you are logged in as an administrator.
- Click Start, then Run, and type msconfig in and press OK. A small System Configuration Utility dialog box will appear with many options like General, System.ini Win.ini, Boot.ini, Services, Startup and Tools. For now, we're going to ignore all of them except the Startup tab.
- Click on the Startup tab and uncheck the applications that you want to disable from your Windows startup sequence.
- Now click on Apply button to implement the changes, and restart your computer to put the changes into effect.
Go through the list and look for any familiar programs and disable those first, then go back and look at the unfamiliar programs and try to find out what application they belong to, Google the process name like ctfmon.exe and it should come up with a detailed use for the program in the listings and if it’s harmful or just a system program.
Voila! When your computer restarts, you will receive a notice that there were changes made to your startup sequence. This is normal. Check the "Do not show me this again" box and click OK!
Could You Imagine Still Being on Dial-Up Internet?
When asked what it would take to tempt them to switch, 35% said the price of broadband would have to fall, while almost a fifth said that nothing would tempt them to upgrade, suggesting many die-hard dial-up users simply don't see the need for the higher speeds that are available.
About 3.5% of the visitors to our website are still on dial-up as well.
You can read more of this article over on PCPro
My Computer Died. What Now?!
Before you begin, jot down notes about any recent activity you have taken: Have there been any software changes? Did you recently add any new hardware? Did you unplug the PC and move it across the room?
If there have been no changes to the PC or its environment, then its time to pay attention to precisely what happens, if anything, when the PC boots.
Your first clues will be given during the POWER ON SELF TEST (POST). A successful test results in a short, single beep. This means that the BIOS received no errors from the hardware initializing during the boot process. If there was a problem, the BIOS would issue a beep code specific to the BIOS manufacturer that describes the nature of the problem. It is important to know what BIOS is on your motherboard. You can determine this by watching the name that flashes in the upper left corner during boot, or by opening the case open and looking for the BIOS chip. Common BIOS manufacturers are AMI BIOS, AWARD and PHOENIX. An example of an Award BIOS beep code for a video card problem would be one long beep followed by two short beeps.
If you get no beep code, and everything seems to be spinning inside the case, then the main culprit is probably the processor.
Memory – Memory errors could generate a “201: Memory Error” message on the screen. Any error codes beginning with 2 indicate a memory error.
Keyboard – a problem with the keyboard will result in a “301: Keyboard Failure” error message followed by a short beep. System may halt or may ignore the error.
Floppy – any problems will result in a “601: Floppy Disk” error code appearing on the screen.
The Power Supply, or PSU – another main culprit in hardware failures. The Power Supply is the first connection to the outside world and can be damaged by unclean power, brown-outs, spikes and blackouts. The PSU will appear to function normally, but may actually be damaged. If you're lucky nothing will happen when you press the power button. Nothing at all. But usually the lights will flash, the hard drives will spin, and you will immediately eliminate the PSU because it appears to be functioning correctly. Thus, you are taken down a frustrating road of trial and error while attempting to find the source of the hardware problem.
Since power supplies are relatively inexpensive and by far the easiest piece of hardware to swap out. We recommend replacing this first if there are no POST codes or hints to any other device being bad.
Software Troubleshooting
If the PC passes the POST, the hard drive begins to load the operating system into memory. Software no w takes over and will sometimes generate errors at this point. If you cannot boot properly at this point in the game, then you should first see if you can get into SAFE MODE. Safe Mode is accomplished by repeatedly pressing the F8 key during this critical moment . A new menu will appear with boot options. You can choose Safe Mode here or a Step by Step Confirmation that will ask you to confirm when loading devices and drivers. Keep your note pad handy because if you choose this option, you will need to know exactly what failed.
If, by luck, you are able to get into Windows, you can then run Scandisk (or CHKDSK) to determine if something is wrong with the file structure. Or you can navigate to the Device Manager in the Control Panel (under SYSTEM) to get a visual on any devices that have errors or or conflicts. You can disable hardware here or update drivers.
In Conclusion, Whatever the problem is, it's important to take a step back and look at the situation. Is it hardware or software? Did I change anything? Do I have a backup? Maybe I should simply reformat and reinstall? Or perhaps I have a virus or Trojan?
Routinely backup your important documents [read our blog on backing up], do basic preventive maintenance on the fans and keyboard with compress air, use an Uninterruptible Power Source for your power supply, routinely update your virus definitions, and defrag monthly. These are a few of the basic techniques that will keep things running smooth.
No More Windows XP?
Microsoft's Bill Veghte wrote to customers reiterating that June 30 would be the deadline when Microsoft halts shipments of boxed copies to retailers and stops licensing the operating system directly to OEMs. However, Veghte did leave the door open to all computer makers, even the largest, who want to continue selling new PCs with XP pre-installed. 'Additionally, Systems Builders (sometimes referred to as "local OEMs"), may continue to purchase Windows XP through Authorized Distributors through January 31, 2009,' he wrote in the letter. 'All OEMs, including major OEMs, have this option,' said Veghte.
At the same time, Microsoft confirmed Windows 7 would ship in January 2010. Who, if they have not already, would install Vista now?
Does Your Computer Run Like a Snail?
The first thing I suspect when someone tells me that their PC is running slowly is that they may be dealing with adware or spyware. Typically, a computer infected with this type of malware will display other symptoms as well. Odd behavior such as pop-up ads, your internet home page changing, sudden closing of your browser or even system crashes are all symptomatic of a Spyware/adware infestation. Whether or not you are experiencing any of these additional symptoms, you should scan your PC with a good antivirus/antispyware program. My personal favorite is AVG Internet Security and I highly recommend it. Whichever program you use though, just make sure it has a good reputation.
Another common source of system slowdowns is a highly fragmented hard disk. Disk fragmentation happens over a period of time and may happen so gradually that you don't even realize how poorly your computer is performing. Fragmentation usually doesn't cause other symptoms, so if your PC is otherwise acting OK then fragmentation may be the problem. Windows has a built in defrag utility, however it will not defragment especially large files and some system files such as your Paging File (sometimes called the Swap File) or the Master File Table. To run at peak performance you should use a third party defrag utility such as Diskeeper. Third party programs 'one-up' the built in Windows utility because they have the advanced features that allow you to defrag the entire drive.
Lastly, another reason many PC's start to lose performance over time is that too many programs are running in the background. This happens over time because software developers assume that you want to run their application every time you're at your computer. So for your "convenience" they helpfully add their app to the startup group. That's fine except by the time you've added 30 or 40 new programs to your computer, you've got 30 or 40 programs starting up automatically every time you boot your computer. With all these programs hogging precious resources from your system, there isn't much left to do the things that you want to do.
Maximizing Your Virtual Memory
Windows XP is an example of a typical operating system that has virtual memory. Windows has an intelligent virtual memory manager that uses a default setting to help Windows allocate hard drive space for virtual memory as needed. For most circumstances, this should meet your needs, but you may want to manually configure virtual memory, especially if you have more than one physical hard drive or speed-critical applications.
To adjust your virtual memory:
- Click Start and open the Control Panel. Double-click on System. The system dialog window will open.
- Click on the Performance tab and then click on the Virtual Memory button.
- Click on the option that says Let me specify my own virtual memory settings. This will make the options below that statement become active.
- Click on the drop-down list beside Hard disk: to select the hard drive that you wish to configure virtual memory for. Remember that a good rule of thumb is to equally split virtual memory between the physical hard disks you have.
- In the Minimum: and Maximum: box, enter 3x the amount of physical memory you have. For example, if your system has 1024MB (or 1 GB) of DDR RAM, enter 3072 into both boxes. When Windows is allowed to manage the paging file on it's own, it is constantly adjusting the size, decreasing your system's performance. These changes will set the paging file to it's maximum recommended size permanently. This also prevents the paging file from becoming fragmented.
- Click Set to put the new settings into effect, then click OK and restart your computer to finish.
The amount of hard drive space you allocate for virtual memory is important. If you allocate too little, you will get "Out of Memory" errors. If you find that you need to keep increasing the size of the virtual memory, you probably are also finding that your system is sluggish and accesses the hard drive constantly. In that case, you should consider buying more RAM to keep the ratio between RAM and virtual memory about 3:1. Some applications enjoy having lots of virtual memory space but do not access it very much. In that case, large paging files work well.
Another factor in the performance of virtual memory is the location of the pagefile. If your system has multiple physical hard drives (not multiple drive letters, but actual drives), you can spread the work among them by making smaller pagefiles on each drive. This simple modification will significantly speed up any system that makes heavy use of virtual memory.
Windows XP Optimization Tweaks - Part 1
My answer: YES! As a computer and network technician, I have visited many clients who wanted me to fix a certain issue that had nothing to do with the speed and 'pep' of their system. As we sat together waiting (for quite a while) for screens to load, programs to open, and things to download, I would always ask, "Would you like your system to work faster than it does?". The answer was always a resounding 'YES!'.
After performing a few simple tweaks, their PCs spring to life and you can literally hear squeals of delight as pages pop up, browsers display information as they should (unless you are on dial-up, that always takes longer), and programs launch right away!
Tip #1: Turn Off The Eye Candy!
Some of the visual effects are nice to have and don't negatively impact your performance. Removing them can drastically speed up your computer!
- Show Window Contents While Dragging
- Smooth Edges of Screen Fonts
- Use Drop Shadows for Icon Labels on Desktop
- Show Translucent Selection Triangle
- You will have to wait a few seconds while the changes take effect. As soon as they do, you will notice a significant increase in your PC's performance.
Tip #2: Disable Unnecessary Services!
Windows XP comes with so many features and services that it's hard to know what to leave turned on and what to turn off. This totally depends on your level of familiarity and comfort with the OS. Power users will want to use more of these services than, let's say, our grandmother who just wants to get on the computer to use Microsoft Word and check some emails from the grandkids.
In no particular order, here are the Windows XP resource hogs to disable:
- Hibernation- This feature sounds good in theory, but only if you are using a laptop. I have had many people bemoan the fact that Hibernation just locked up their systems and took up quite a bit of space.
- Indexing Service- This is Windows XP's way of speeding up your searches on the hard drive. It's handy if you are running frequent searches using the Search function, but at the cost of a huge hit on your system resources.
- System Restore- This is a good feature to use if you tend to download a lot of stuff that could compromise the computer, or if you have children or teens that like to download a lot of stuff. If you tend to be the only one who uses it and are relatively careful, you will most likely never have to use this feature. It takes up a lot of room on your hard drive, so turn it off to get more of a performance boost.
- Remote Assistance and Remote Desktop- These two features almost never get used by Windows XP users. Turning these off has a dual benefit: increased performance and extra security that prevents people from accessing your computer remotely.
Make these simple changes and watch XP spring to life!
Disabling Junk Programs at Start-Up
My reply was: Follow the given steps to disable the windows auto run applications. To use this feature, you will need to be logged into your computer with administrative rights.
- Click the Start button, click Run, and type msconfig in and press Enter.
- A small System Configuration Utility dialog box will appear with many options like General, System.ini Win.ini, Boot.ini, Services, Startup and Tools.
- Click on the Startup tab and uncheck the applications that you want to disable from your Windows startup.
- Now click on Apply button to implement the changes, then click the OK button to end the configuration process.
- Restart your computer so the changes you made will go into effect.
Tweaking Windows XP
read more | digg story
Is Your Data Safe From Your Computer Crashing?
"My screen says [insert error here] and nothing will come up. Has my hard drive crashed?!"
My first response is "Did you backup your data?"
Hard drive crashes don't just happen to your teenager who downloads a virus. They don't just happen to the guy you saw in Starbucks that spilled his coffee on his laptop. They don't just happen to certain people that do certain things, they happen to everyone.
The word "Hard drive" sounds fancy and expensive, but they are really nothing more than a shiny disc with moving parts all around them. They have ball bearings inside, and can spin anywhere from 7,000RPM to 15,000RPM! (Just as a point of reference, even $650,000 Ferrari's only go to 10,500RPM!) Ball bearings can fail, dirt or dust can get inside the hard drive, or maybe you just got a "lemon" by a stroke of bad luck. Whatever the reason, most of the time it is NOT the user's fault that it crashed!
Sometimes your data can be recovered, sometimes it can not. Imagine starting from scratch on your computer, with nothing except what came with it the day you bought it. Scary thought, isn't it? The secret to avoiding this situation is to be proactive, not reactive.
You can't prevent your hard drive from crashing, but you can take steps to preserve your data before it happens. This can be done very in a very simple and affordable way to even the most novice home users. We've setup backups for hundreds of home and business users which can run automatically and as often as needed. We even offer remote monitoring for business critical backups.
The best backup strategy is to have a full image backup of your hard drive along with incremental backups. This way if you have a hard drive crash, you can restore the image backup and then each incremental backup in succession.
Don't Trash Vista Just Yet!
My answer: Yes! There are 4 things every Vista user should know about how to fine tune their system. Vista comes with dozens of new features over XP and uses a TON of resources - memory and processing power - which is why it runs so much slower.
All new computers we sell with Vista are already tweaked, so you don't have to worry about this! If you're one of those poor souls that bought another brand computer and are unhappy with Vista, don't throw it out the window just yet! These 4 tips will have your computer screaming along in no time.
Here are the four steps to turn your Vista into XP:
Step #1 - Strip unused features with vLite.
vLite is a great program written to strip Vista of all the "bloatware" functionality that it comes packaged with. You can use it to create a much smaller OS (operating system) with only core functions. You can use it to remove unwanted features and drivers, reset the product keys, and tons of other tweaks. After generating the installer, it will then be transferred onto CDs or DVDs, and then you can install Vista faster with this new installer.
Step #2 - Disable Aero Theme.
You can easily disable the Aero Theme and use the classic interface like XP. You can decide on what level of similarity you want your Vista towards XP. For me, I would just keep the Aero theme without transparency support, then maybe changing the Windows menu to a 'classic start menu.'
Step #3 - Remove or Disable Advanced Features.
By removing advanced services like Superfetch, ReadbyBoost, Search Index, and/or Themes, you can free up more resources for your Windows. You may remove the services during the vLite installer creation, or retain them for future hardware upgrades. If you include them in the installer, you can still disable them later.
Step #4 - Optimize your Windows
There are many optimization tips around. If you want to save yourself some time, you should get the step by step "Unleash Vista Power Advance Guide". You can also use some free tweaking tools for Vista which should help you tweak Windows registry easier.
That concluded all steps. However, step #4 is a huge topic, you need some studies before performing any tuning, or you may need to re-install your Windows again! Remember to ALWAYS backup your Vista hard disk image before trying any tricks!










